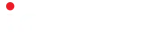Ultimate Guide to HP Desktop Troubleshooting: Tips and Tricks
HP desktops are renowned for their reliability and performance. However, like any electronic device, they can encounter issues from time to time. If you’re facing problems with your HP desktop, this comprehensive guide will help you troubleshoot and resolve them. From hardware issues to software glitches, we’ve got you covered.
Understanding HP Desktops Troubleshooting
Before we dive into troubleshooting, let’s take a moment to understand the components and features of HP desktops. HP offers a wide range of desktops, from sleek all-in-one models to powerful workstations. Understanding your desktop’s specifications can help you troubleshoot more effectively.
Common HP Desktop Issues
- Startup Problems: If your HP desktop fails of Hp Desktops Troubleshooting to start or boot up properly, it could be due to various reasons such as a faulty power supply, motherboard, or RAM. Troubleshooting startup issues requires a systematic approach.
- Slow Performance: If your HP desktop is running slower than usual, it could be due to insufficient RAM, a fragmented hard drive, or too many background processes. Optimizing performance can improve your desktop’s speed.
- Noisy Fans: Over time, the fans in your HP desktop can accumulate dust and debris, leading to increased noise levels. Cleaning the fans can help reduce noise and improve airflow.
- Blue Screen of Death (BSOD): If your HP desktop encounters a critical error, it may display a blue screen with an error message. BSODs can be caused by hardware or software issues and require troubleshooting to resolve.
Note- If you are in Jaipur, Rajasthan, and looking for HP Laptop Repair in Jaipur. click below and get more updates and locations. You can communicate on WhatsApp also.
Steps for HP Desktops Troubleshooting – Boot up or power on issues
- Check Power Supply: Ensure that your HP desktop is properly connected to a power source and that the power supply is functioning correctly. Try using a different power outlet or power cable to rule out issues with the power source.
- Check Hardware Connections: Inspect all cables and connections, including those for the monitor, keyboard, and mouse. Loose or damaged connections can cause various issues.
- Run Hardware Diagnostics: HP desktops come with built-in diagnostics tools that can help you identify hardware issues. Run a diagnostic test to check the health of your hardware components.
- Update Drivers and Software: Ensure that your HP desktop’s drivers and software are up to date. Outdated drivers can cause compatibility issues and performance problems.
- Scan for Malware: Perform a full system scan using antivirus software to check for malware or viruses that could be affecting your HP desktop’s performance.
- Check for Windows Updates: Make sure that your HP desktop is running the latest version of Windows and has all the latest updates installed. Updates often include bug fixes and security patches that can improve performance and stability.
Finding an HP Service Center Near You Support for HP PCs – The Computer does not boot or start
If you’re unable to resolve your HP desktop issues on your own, it may be time to seek professional help. HP service centers are located in various cities, and you can find one near you by visiting the HP website or using online search engines. Just enter the “HP service center near me” in Jaipur, Rajasthan to find the closest service center to your location.
In conclusion, troubleshooting HP desktop issues requires patience and a systematic approach. By following the tips and steps outlined in this guide, you can effectively resolve common issues and keep your HP desktop running smoothly. If you’re ever unsure or need assistance, don’t hesitate to contact an HP service center for professional help.