Screenshot Capture on HP Laptops and Desktops: A Comprehensive Guide with Keyboard Shortcuts
In today’s digital age, knowing how to capture screenshots efficiently is a must, especially if you’re an HP laptop or desktop user. Fortunately, you don’t need to download any software; you can harness the power of keyboard shortcuts to snap those screen moments. In this comprehensive guide, we’ll explore three methods to capture the full screen, a portion of it.
Method 1: Capture the Whole Screen
To snap a screenshot of your entire screen using keyboard shortcuts, follow these steps:
Press the “Print Screen” or “PrtScn” key

- on your keyboard. This key is typically situated near the top-right corner of your keyboard, often labeled as “PrtScn” or something similar. This action captures the entire screen and saves it to your clipboard.
Open an image editing program
- such as Paint or Microsoft paint. You can CTRL+Run and type mspaint than you can also open the software.

In the image editing program, press “Ctrl + V”
- your keyboard to paste the screenshot. This action places the screenshot into the program, ready for editing or saving as a new image file.

Alternatively, you can utilize the “Windows + PrtScn” keyboard shortcut to save the screenshot directly as a file on your computer. To do this:
Press “Windows + PrtScn”
- on your keyboard. This action captures the whole screen and saves it as a file.

Navigate to your “Pictures” folder
- on your computer In the “Pictures” folder, open the “Screenshots” folder to locate your screenshot.
Find the screenshot, and open it
- with an image editing program for further editing or saving as a new image file.
Method 2: Capture Part of the Screen
To capture a specific portion of your screen on an HP laptop, use the following steps:
Press “Windows + Shift + S”
- on your keyboard to open the screen snipping tool. Your cursor will change into a crosshair.

Drag your cursor
- to select the area you wish to capture.
Saved to your clipboard
- Once selected, the screenshot will be captured and saved to your clipboard. You can then paste it into an image editing program or document for saving.
Method 3: Take a Screenshot of an Active Window
If you want to capture an active window on your HP, here’s how:
- Open any application window
- on your HP laptop or desktop.
- Press “Alt + PrtSc”
- on your keyboard to capture the active window. Please note that there won’t be any visible indication that the capture occurred.
- Open an image editing program
- press “Ctrl + V” to paste the screenshot. From there, you can edit or save it as a new image file.
How to Screenshot on HP Laptops with Built-in Tools
HP computers come with built-in screenshot tools for various Windows versions. Here are two methods:
Method 4: Snipping Tool
To capture a screenshot using the Snipping Tool:
- Open the Snipping Tool
- by searching for it in the Start menu.
- Click “New”
- to start a new screenshot.
- Select the area
- you want to capture using the cursor. The chosen area will be highlighted in blue.
- Snipping Tool
- The screenshot will be automatically taken and opened in the Snipping Tool window.
- Use Save As Option
- To save it, click “File” and select “Save As,” choosing a location and filename.
Method 5: Snip & Sketch
To capture a screenshot with Snip & Sketch:
- Press “Windows + Shift + S” to open Snip & Sketch.
- Select the area to capture with your mouse, highlighted in blue.
- Click “Capture” to take the screenshot.
- To save it, click “Save” and choose a location and name.
Taking Screenshot with Awesome Screenshot & Recorder
For more advanced screenshot capabilities, consider using third-party tools like Awesome Screenshot & Recorder. This all-in-one tool offers screenshot capture, video recording, image and video editing, and instant file sharing via links, with browser extensions for popular browsers.
With this comprehensive guide, you’re now equipped with the knowledge to capture screenshots effortlessly on your HP laptop or desktop. Whether you’re a seasoned user or a newcomer, mastering these techniques will make your digital tasks a breeze.
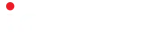

3 Comments