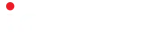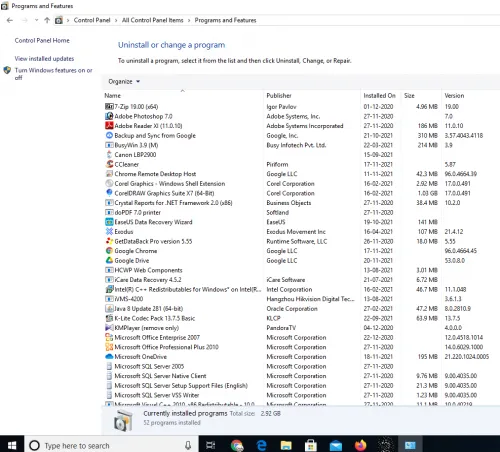8 Ways- How to Speed Up Your Laptop
To enhance your laptop’s performance, follow these steps to speed it up effectively. First, optimize your startup programs by disabling unnecessary ones. This will reduce the time it takes for your laptop to boot up. Next, update your operating system and drivers regularly to ensure they are running efficiently. You can also free up disk space by deleting temporary files and uninstalling unused programs. Another tip is to increase your laptop’s RAM if possible, as this can significantly improve its speed. Additionally, consider upgrading to a solid-state drive (SSD), which can greatly reduce loading times for programs and files. Finally, consider adjusting your power settings to prioritize performance over energy saving, especially when using demanding applications. By following these steps, you can effectively speed up your laptop and enhance your overall computing experience.
How to Speed Up Your Laptop | Step-by-step Guide

After trying to work with a slow computer for as long as you can, frustration can set in. Even if you maintain your laptop or PC, the frustration may slowly build up over time. There will inevitably come a point where you have to take action. For those who would rather not deal with the headache of buying and installing a new computer, there are still ways to speed up your computer without too much trouble.
we are here to give you tips on how to increase laptop speed and or how to speed up a laptop. Hackers, viruses, and other malware are a real threat to laptops. It can infect your computer and make it run slow or even freeze. There are several software programs available to help you protect your laptop from viruses and hackers. In this article, we will give you tips on how to increase laptop speed and protect from viruses.
Computers are an essential part of many people’s lives, whether they spend hours on it for work or they use it to pass the time. However, computers are all different and what might be a perfectly good speed for one person might be too slow for another.
Just like everything else in life, computers depend on maintenance and updating over time. It is very easy to overlook the upkeep of our laptop or PC until it starts slowing down.
Sometimes it can be tough to notice when your laptop or desktop computer is slowing down. You may have just been in a hurry, or maybe you were busy doing other things and didn’t even notice that the slowness had started to creep in. But at some point, you’ll probably need a little more time to work with your computer, and when that happens, frustration usually sets in.
Many people use their computers for many things, but most people can agree that it’s inevitable that all computers will experience slower speeds at some point. As software becomes more demanding, how your PC reacts to these changes can have a big impact on your life. The quality of your computer’s performance can be altered by running too many programs simultaneously, having poorly optimized hardware, or if you’re not using anti-virus software.
Top Tips for Enhancing Laptop Performance
To enhance your laptop’s performance, follow these top tips. First, optimize your startup programs by disabling unnecessary ones. This will reduce the time it takes for your laptop to boot up. Next, update your operating system and drivers regularly to ensure they are running efficiently. You can also free up disk space by deleting temporary files and uninstalling unused programs. Another tip is to increase your laptop’s RAM if possible, as this can significantly improve its speed. Additionally, consider upgrading to a solid-state drive (SSD), which can greatly reduce loading times for programs and files.
Computer performance is an ever-changing field. As computers get more demanding, it may be inevitable that all PCs experience slower speeds at some point. It has been found that how your computer reacts to these changes can have a big impact on how you use your device. Your PC’s power plan settings are often what determines how your laptop or desktop turns on and off, which will directly affect its battery life.
1. Uninstall any programs you don’t use anymore
To improve the computer performance Oftentimes, these unnecessary and unneeded apps run in the background and can eat up system resources and memory. The best way to figure out what is running and what you don’t need is to use a resource monitor. This article will show you how to identify these applications and uninstall them.
Uninstalling the unused software that came preloaded on your computer can free up system resources and make your computer run faster. Most of these applications are identified by a symbol of a little red x in the bottom right corner.
The first step is to identify what software you want to uninstall. You can access this list by clicking on “Start”, then “Settings”, then “Control Panel”.
Many people have an idea of what is on their computer but don’t think about the software that comes preloaded with it. Once you start using these unused applications, they start to eat up CPU power and problematically slow down your computer. To avoid this, try removing any programs you don’t need.
2. Limit the controllable programs that run on startup
One another way to speed up your laptop and desktop is the startup process is often the most frustrating part of owning a computer. There are always certain programs that run when you start your computer up, and some of these programs may not be necessary. You can eliminate some of these programs to make it easier for you to do what you need on your computer. For example, if you get notifications for Twitter all day long, you might not need to keep it running in the background.
One of the first steps that you should take to optimize your Windows 10 experience is to limit the programs that are running at startup. Many software programs will run when you boot up your computer, adding time before you reach your desktop. This can be frustrating if you have a slower PC or main hard drive. Here are some steps that I offer for limiting the programs that start with Windows 10.
Windows 10 is optimized to run faster than any other previous version of Windows. There are many ways to help the operating system run faster, but one area that often needs attention is Startup Programs.
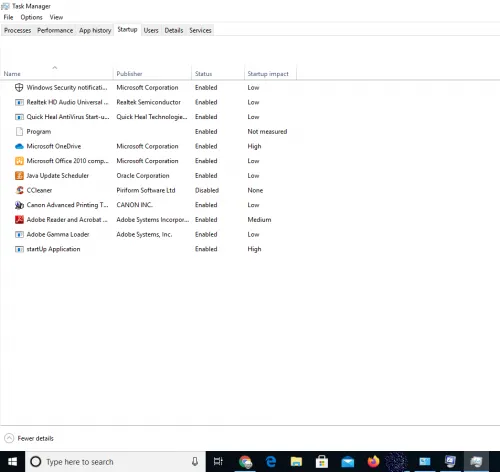
3. Upgrade RAM and Add SSD To Speed Up
Upgrade RAM and add an SSD to your Laptop to speed up usage. Windows 10 uses less RAM than previous versions, but increasing RAM has been a tried-and-true way to speed up devices for years. Increasing the RAM on your computer is a great way to give it more power and of course, save you money in the long run. An SSD also helps speed up PC performance by adding more storage space and cutting down on wait time when accessing files.
The Windows 10 operating system uses less RAM than previous versions, but increasing RAM has been a tried-and-true way to speed up devices for years. Fortunately, upgrading the memory of your computer is one of the cheapest and easiest upgrades that can be done. This article will outline some of the benefits of adding more RAM to your computer as well as how to do it.
Windows 10 has improved its memory usage, but upgrading still remains useful to some extent. As of the time of this article, Windows 10 uses less RAM than previous versions due to optimization techniques that decrease page file usage. However, upgrading will still provide increased performance on devices with higher-end CPUs and GPUs. Upgrading to an SSD can also provide a major boost in speed for all aspects of computing.

4. Remove Viruses or Spyware from Your Computer
Its necessary to clean and speed up your laptop and computer you have to do follow tricks. It’s a sad reality that most people will pick up a virus while using the internet. Luckily, Windows Defender software has made it easier than ever to find and remove any spyware or viruses that may be lurking on your computer. You can find this tool in the latest versions of Windows 10, which you download for free at Microsoft’s website. Windows Defender is also compatible with any device running Windows 8.1 or later.
We all know the feeling of clicking on what we think is a helpful advertisement and downloading malware onto our computers. With the invention of Windows Defender, it’s easier than ever to find harmful viruses and malware that can make browsing the internet a frustrating experience. The software updates automatically and immediately notify you when it detects something abnormal. It’s also easy to use, and simple enough for even your little brother to download and install for you!
Windows Defender software, which is antivirus software that helps find malware. The paragraph should consist of 5 sentences.
5. Use Tool To Clean and Defragmentation
Disk Cleanup is a program that runs on Windows that allows you to search your computer for files, temporary internet files, and other items that can be safely removed without causing any problems. The program will then allow you to remove the file. It allows you to select which drive you want to clean up by clicking on the drive name.
The best way to keep your computer running smoothly is to use Disk Cleanup and defragmentation utilities periodically. This will remove unnecessary files and programs from your hard drive and free up storage space, which can result in improved computer speed and improved performance.
Update: Disk Cleanup and defragmentation are no longer available in the Windows 10 operating system.
Every computer has a number of files and programs on its hard drive that haven’t been used in a while or are unnecessary. Disk Cleanup helps you find which app is using up the most data and how much storage space it is using. It also allows you to delete temporary files that we don’t need, such as your internet cache.
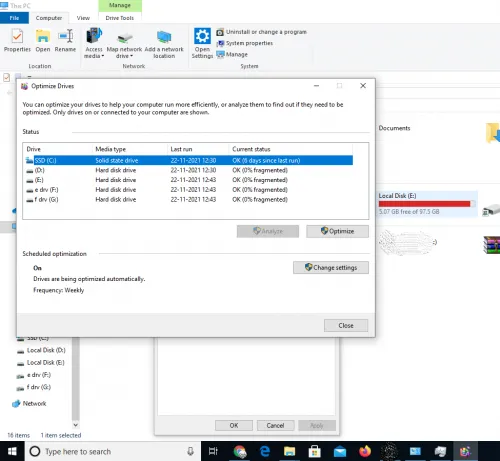
6. Connect Primary Disk as SSD: faster Boot Time, Lower Power Consumption
To improve PC performance computer data travel must be fast. If you are in the market for a solid-state The speed and power benefits of an SSD can often offset the extra price to purchase the storage. However, not every computer comes with an SSD. In this article, we will explore some ways to make your wired or wireless connection faster by installing a secondary drive within your PC.
The speed and power benefits of an SSD can often offset the extra price to purchase the storage. However, not every computer comes with an SSD. In this article, we will explore some ways to make your wired or wireless connection faster by installing a secondary drive within your PC.
Have you ever felt like your PC is slow? In this article, we will explore some ways to make your wired or wireless connection faster by installing a secondary drive within your PC.
There are many different reasons to upgrade your hard disk to an SSD. For one, the boot time is much faster on an SSD than on a hard disk. Secondly, because an SSD has no moving parts, it consumes less power than a regular hard drive. An SSD also has a longer lifespan than a hard disk so you don’t have to worry about transferring data or making backups as often.
SSDs, or Solid State Drives, are less expensive and more durable than traditional hard drives. They are easier to maintain since there’s no spinning disk for the magnetic head to get stuck on. These drives also have a significantly faster read/write time. SSDs are not created equal though. RAM-based SSDs require more power since they are power-hungry, but they are much faster because of their high bandwidth.
Computer hard drives are not the only thing that can slow down or crash your computer. If your SSD or hard drive is too small, it might be time to upgrade. If you find yourself wishing for faster file loading speeds, shorter boot times, and faster app installations, then it may be time to upgrade the internal hardware of your computer. There are many benefits associated with upgrading to an SSD or a larger hard drive than what was originally installed when the computer was new.
7. Turn Windows Features on or off According to Uses
Windows has a variety of features that you might not need. When you’re in the Programs and Features screen, you can click Turn Windows Features On or Off to see if there are any Windows components you don’t need. If you have an antivirus program on your computer, then turning off unnecessary Windows features will disable unrelated processes that might slow down your computer.
You’ve just uninstalled a program and now you’re wondering what Windows features you can turn off to increase performance and save your laptop battery power.
Drop down the ‘Turn Windows Feature on or off list and scroll through the list of available components. Check the boxes next to those that you want to uninstall, then click OK.
Windows Features On or Off
How would you like to remove components of Windows that you don’t need and save yourself some time? From the Programs and Features screen, click Turn Windows features on or off. This will open a window that lists the various components you can turn on or off. You may be surprised at what you find in there!

8. Graphics and Animations Can Be Adjusted or Disabled
There are many ways to optimize your PC’s performance. One way is to adjust the graphics and animation settings for Windows. It’s simple to change these settings and hopefully save a little processing power. Go to Control Panel > System and Security > System > Advanced system settings > Performance Settings. Make sure that the Adjust for best performance option is unchecked, then click Apply.
Graphics and animations can be adjusted or disabled thankfully. These settings are very simple to adjust and should save some processing power. To do this, go to Control Panel > System and Security > System > Advanced system settings > Settings for the Performance section.
Graphics and animations are great, but they can be distracting. Thankfully, it’s easy to adjust these settings to save on processing power. Go to Control Panel > System and Security > System > Adjust the slider under “Turn off all animations” to set the amount of animation you’d like. You can also disable specific types by clicking the corresponding radio button below the slider- for example, disabling Windows animations will save some processing power while still allowing desktop effects.
Many people naively believe that their computers are slow because they are old. This is not the case for two reasons. Firstly, all computers lose performance as time goes on due to wear and tear on the physical components. Secondly, newer operating systems like Windows 10 take up more system resources than past versions of Windows. Luckily for computer owners, there are many things they can do to speed up their machines without having to upgrade or purchase a new computer.
Do you feel like your computer is sluggish, slow, and can’t keep up with all the tasks you need it to? Well, there are a few tweaks and tricks that can help speed up your computer. Running these commands will clear out junk files on your system which will make a significant difference in the responsiveness of every task. Remember to download CCleaner to free up hard drive space and clean out old junk files.
Computer processes are not instant, which means that sometimes it takes longer for software to open or web pages to load. Sometimes this is due to the computer’s “start up” time, but often it is because of the many tasks running in the background of your Windows operating system. The start-up time for Windows can be improved by disabling programs that launch at startup or by using a simple command to shorten the wait time.
What you do on your computer impacts its performance.
Windows 10 comes with a variety of enhancements that help your computer run smoother and faster. Windows 10 is the most secure version of Windows yet.
One way to make your Windows 10 experience better is by speeding up your computer. This can be done by following a few simple steps. One way to speed up computer Windows 7 is to use a program like Defraggler.
One of the most common questions asked by computer users is how to speed up their system. A few quick steps can help you do so.
I have compiled a list of three things that can be done to help speed up your Windows 10 operating system.
The first is to update your drivers. This will ensure that your computer hardware is working at its best efficiency.
1. Freeing Up Space: Enhancing System Performance and Efficiency
In the digital realm, where data sprawls and storage limitations loom, freeing up space becomes paramount. A cluttered environment can hamper system performance, hindering the seamless operation we desire. Enter the remarkable realm of the solid-state drive (SSD), a technological marvel renowned for its rapid data access and efficient space utilization.
To embark upon the journey of optimizing your system, let us first delve into the art of deleting files. By meticulously scrutinizing your digital hoard, you can discern the essentials from the dispensable. Expunging redundant or obsolete files creates a harmonious synergy between necessity and capacity.
Direct your attention to the startup tab, a clandestine abode housing programs that stealthily initiate with your computer’s boot-up. Streamlining this selection ensures that only indispensable applications accompany you on your digital expeditions.
Now, let us venture into the realm of hardware. A key ally in your quest for space liberation is the enigmatic random access memory (RAM). This ethereal entity acts as a temporary storehouse for data, amplifying your system’s efficiency. Task Manager, a sanctum of digital supervision, allows you to select and ascertain the resource-hungry culprits impeding your system’s agility.
Alas, should all else fail, a tried-and-true remedy awaits: restarting your computer. This ritualistic act bestows a sense of rejuvenation upon your system, purging any lingering cobwebs and revitalizing its performance.
By embracing the virtuous cycle of purging, optimizing, and revitalizing, you have the power to forge a harmonious equilibrium between space and performance, allowing your digital endeavors to flourish unhindered.
2. Enhancing System Performance: Unleashing the Power Within
In the ever-evolving digital landscape, optimizing system performance is akin to unleashing the dormant potential of a technological masterpiece. To embark on this quest, we must navigate through a labyrinth of technicalities and strategic maneuvers, beginning with the heart of digital storage—the solid-state drive (SSD).
One of the fundamental steps towards achieving optimal system performance lies in the art of deleting files. By discerningly purging superfluous data, we create a harmonious equilibrium between storage capacity and efficiency, thereby igniting the dormant power within.
Moreover, freeing up space is crucial for a well-oiled digital machinery. The SSD, with its lightning-fast data access and innovative architecture, becomes a sanctuary where data thrives, uninhibited by the shackles of clutter.
When treading the path of performance optimization, the task manager becomes our guiding compass. With a simple selection of resource-hungry processes, we navigate the intricate web of system functionalities, ensuring that no rogue program impedes our digital aspirations.
Additionally, one must not underestimate the power of a simple act: restarting your computer. This rejuvenating ritual cleanses the system, allowing it to emerge from the digital slumber, refreshed and invigorated.
Lastly, hidden within the depths of the startup tab lies a treasure trove of boot-time applications. By selectively pruning this enclave, we curate a lean and agile system, ready to conquer any task with seamless efficiency.
Through the fusion of strategic maneuvers and a deep understanding of the intricate workings of our digital ecosystem, we can unlock the true potential of our devices. By embracing the power of the SSD, judicious file deletion, space liberation, diligent task management, occasional system restarts, and meticulous startup optimization, we pave the way for a symphony of system performance, where efficiency and capability harmonize to empower our digital endeavors.
3. Solid State Drive (SSD): Unlocking the Power of Speed and Efficiency
In the realm of digital innovation, where performance is paramount, the solid-state drive (SSD) emerges as a titan, revolutionizing the landscape of data storage and retrieval. With its lightning-fast speed and exceptional reliability, the SSD reigns supreme, transforming our digital experiences.
One of the key advantages of an SSD lies in its ability to turbocharge system performance. By harnessing the power of cutting-edge flash memory technology, the SSD shatters the barriers of traditional hard disk drives, offering unparalleled read and write speeds. Whether you’re launching applications, transferring large files, or multitasking with ease, the SSD empowers you to accomplish tasks swiftly and effortlessly.
Moreover, the SSD catalyzes freeing up space and optimizing storage efficiency. Its compact form factor and absence of moving parts eliminate the bottlenecks and fragmentation that plague traditional drives. By seamlessly storing and retrieving data, the SSD ensures that you make the most of your digital real estate, maximizing both capacity and performance.
When it comes to managing system resources, the SSD harmonizes with other vital components. By leveraging the exceptional capabilities of random access memory (RAM) and working in synergy with the task manager, you can fine-tune your system’s performance. Deleting unnecessary files, selecting resource-hungry processes, and periodically restarting your computer become seamless endeavors with the SSD’s agility.
The SSD’s prowess extends even to the realm of boot-up operations. Through the diligent optimization of the startup tab, you can curate a streamlined collection of programs that accompany your computer’s initialization. This not only expedites the booting process but also ensures that your system starts up smoothly, with optimal performance from the get-go.
In summary, the solid-state drive (SSD) emerges as an unrivaled champion in the pursuit of unparalleled system performance. By providing lightning-fast speed, efficient space utilization, and seamless integration with other crucial components, the SSD revolutionizes the digital landscape, propelling our experiences to new heights of speed, reliability, and efficiency.
4. Freeing Up Space: Optimizing Storage Efficiency and Performance
In the ever-expanding digital landscape, where data proliferates, the art of deleting files becomes crucial to maintaining a streamlined and efficient system. By discerningly purging unnecessary or redundant files, you create a harmonious balance between storage capacity and performance.
One often overlooked area for space liberation lies within the startup tab. This clandestine realm harbors programs that clandestinely initiate with your computer’s boot-up. By selectively managing this tab, you ensure that only essential applications accompany your system’s initialization, optimizing both time and resources.
Beyond file deletion and startup management, the profound impact of random access memory (RAM) cannot be underestimated. This ephemeral cache acts as a temporary storehouse for data, significantly enhancing system responsiveness and multitasking capabilities.
To delve deeper into optimizing system performance, the task manager emerges as a guiding beacon. By deftly selecting resource-intensive processes and managing system resources, you gain a granular understanding of your system’s inner workings, enabling you to fine-tune its efficiency.
Lastly, a time-honored technique that often reaps significant benefits is simply restarting your computer. This act provides a fresh canvas for your system, clearing out temporary files and freeing up valuable resources, revitalizing its performance.
By embracing these techniques and employing strategic measures, you can unlock the full potential of your system, liberating space, optimizing performance, and creating a seamless and efficient digital environment.
5. Deleting Files for Speed Up Unleashing the Velocity of Your System
In the relentless pursuit of optimal system performance, the strategic act of deleting files emerges as a formidable weapon, unlocking the hidden potential of your digital realm. By discerningly purging unnecessary data, you not only liberate valuable storage space but also unleash the full velocity of your system.
When it comes to speed and responsiveness, the impact of file deletion reverberates beyond the realm of storage. As you free up space, you create a harmonious balance that invigorates your system, allowing it to allocate resources efficiently and operate at peak performance. It’s akin to removing clutter from a well-oiled machine, enabling it to function with precision and finesse.
Moreover, the symbiotic relationship between file deletion and random access memory (RAM) cannot be overlooked. As you delete files, you alleviate the burden on RAM, allowing it to breathe and dedicate its resources to vital processes. This liberation empowers your system to handle multitasking with ease, amplifying its efficiency.
To delve deeper into the intricacies of file deletion, the task manager emerges as a pivotal tool. By selectively identifying resource-intensive processes through the task manager, you gain granular control over your system’s performance. This empowers you to make informed decisions, optimizing the allocation of resources and bolstering speed and responsiveness.
In the relentless quest for speed and efficiency, deleting files assumes an instrumental role. By freeing up space, optimizing resource allocation, and employing the insights of the task manager, you pave the way for a system that operates with unparalleled velocity, transforming your digital endeavors into seamless and swift experiences.
6. Select Task Manager for Tune-Up Computer Performance: The Power of Optimization
When it comes to fine-tuning your computer’s performance, the pivotal tool at your disposal is the remarkable Task Manager. By delving into its depths and harnessing its potential, you unlock a world of optimization and efficiency.
To begin the journey towards an optimized system, selecting Task Manager becomes your gateway. With a simple click, a trove of valuable information unfurls before your eyes. Through its interface, you gain insights into the processes and programs that shape your computer’s performance.
Within the realm of Task Manager, you possess the power to identify resource-hungry applications that silently drain your system’s vitality. By scrutinizing CPU, memory, disk, and network usage, you can identify the culprits that impede your computer’s swiftness.
Furthermore, Task Manager grants you the ability to take control. With a few deft clicks, you can prioritize processes, set affinity, and even terminate unresponsive applications. This fine-grained control empowers you to allocate resources judiciously, ensuring that your system operates with optimal efficiency.
But the true beauty of Task Manager lies in its real-time monitoring capabilities. As you navigate through its performance tab, you witness the heartbeat of your computer, observing fluctuations and trends that guide your optimization endeavors.
In the quest for a well-tuned computer, selecting Task Manager becomes your compass. With its insights, control, and monitoring prowess, you gain the power to unlock the full potential of your system, maximizing performance, and embarking on a seamless digital journey.