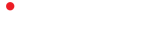How to Fix a Dell Laptop Yourself
If your Dell PC is broken or just slowing down, don’t worry. Dell also offers help. With Dell’s world-class support, you can get your computer fixed in no time. Dell’s expert technicians are available 24/7 to help you with any problems you may have. So don’t hesitate to call them if you need any assistance.
If your Dell laptop is experiencing issues, one potential fix is to power cycle the device. This process involves turning off the computer and unplugging any external devices, such as USB drives or printers. Once the computer is turned off, hold down the power button for 30 seconds. This will release any residual charge in the system and clear any temporary data that may be causing problems. After 30 seconds, turn on your Dell laptop and see if the issue has been resolved. If not, you may need to try another troubleshooting method.
How to troubleshoot a laptop that won't turn on
If your Dell laptop is having issues, you may need to do a hard reset. This will clear any stored data and restore the computer to its default settings. To do a hard reset, first turn off the computer. Then disconnect the AC adapter or power cable from the computer, and remove the battery. Once all of these steps have been completed, you can then press and hold the power button for 15-20 seconds. This will clear any stored data and restore your Dell laptop to its default settings.
If you’re having trouble with your Dell laptop, one of the first things you should do is disconnect all devices such as USB drives, printers, webcams, and media cards. This will help isolate the problem and make it easier to troubleshoot.
If you’re still having trouble after disconnecting all devices, there are a few other things you can try. Restarting your computer can often fix minor issues. If that doesn’t work, you may need to run a diagnostic test or contact Dell customer support for further assistance.
If your Dell computer won’t turn on, you may need to drain the residual power. To do this, press and hold the power button for 15 to 20 seconds. This will help release any residual charge that may be preventing your computer from starting up. If this doesn’t work, you may need to contact Dell customer care for further assistance.
If your laptop is running low on battery, you can connect the AC adapter or power cable to give it a boost. First, locate the AC port on your Dell laptop. It should be on the side or back of the computer. Then, insert the AC adapter into the port and plug it into an outlet. If your laptop has a removable battery, you’ll need to insert it into the battery bay before connecting the AC adapter. Once everything is plugged in, your laptop should start charging. If it doesn’t, try restarting the computer or checking that all of the connections are secure.
If you have a Dell computer that won’t turn on, or won’t boot into Windows, there are a few things you can try. First, check to see if the power cord is plugged in and if the outlet is working. If the problem persists, try troubleshooting the hard drive. If you still can’t get the computer to turn on or boot into Windows, bring it to a Dell store near you for help.
If your Dell computer is not able to turn on, it could be due to a number of factors. First, check to make sure that the power cord is plugged into the computer and into a working outlet. If the cord is plugged in and the computer still won’t turn on, try holding down the power button for 30 seconds and then releasing it. If the computer still won’t turn on, take it to a Dell store near you for diagnosis and repair.
How to fix a Dell laptop that won't boot to BIOS
If you have a Dell laptop that’s not booting to BIOS, there are a few things you can try to reset your computer. First, check to see if the battery is properly connected. If it is, try removing and re-inserting the battery. If that doesn’t work, try unplugging the power cord and then plugging it back in. If your computer still won’t boot to BIOS, you may need to reset the BIOS settings. To do this, locate the “Reset” or “Clear” button on your Dell laptop. Once you’ve found it, press and hold it for 10-15 seconds. After that, your computer should boot up normally.
If your Dell Inspiron laptop is having issues, one thing you can try is restarting the computer. To do this, at the Dell logo during restart, tap the F2 key repeatedly until you see Entering Setup in the top-right corner of the screen. This will take you into the computer’s BIOS, where you can make some changes that might fix the issue.
If you’re not sure what to do in the BIOS, don’t worry – there are plenty of resources available online that can help guide you through making the necessary changes. With a little trial and error, you should be able to figure out what needs to be done to get your laptop up and running again.
Dell is a computer technology company that manufactures, sells, and supports personal computers and other computer-related products. Customers can contact Dell customer service for technical support, sales, and customer service-related issues. The customer service number is 1-800-624-9896 OR 964-998-9999.
When customers contact Dell customer service, they may be asked to press a key to load default settings. The key that must be pressed is listed at the bottom of the screen. Pressing ESC will exit the BIOS. Be sure to follow any instructions given by the customer service representative.
If your computer is having trouble starting up, or if you’re seeing error messages and want to try to fix the problem yourself, one option is to perform a clean boot. This means starting Windows using a minimal set of drivers and startup programs. This can help eliminate software conflicts that may be causing problems.
To do a clean boot, you’ll need to access the Boot Options menu. On most PCs, this can be done by pressing the F8 key while the computer is booting up. Once you’re in the menu, select “Safe Mode” or “Safe Mode with Networking.” This will start Windows using a minimal set of drivers and programs.
Once Windows has started in Safe Mode, you can then troubleshoot and try to fix the problem that’s causing your computer to have difficulty starting up.
How much does it cost to repair a Dell laptop screen?
No matter how careful you are, accidents can happen. This is why Dell offers Accidental Damage (Complete Care) at the time of purchase for Dell laptop.
Dell’s Accidental Damage (Complete Care) offers customers protection against the high cost of repairs for accidental damages not covered by their warranty, such as spills, drops and electrical surges. For a low, one-time fee you can have peace of mind knowing that if something happens to your Dell laptop, it will be covered.
Whether you’re a student who is constantly on the go or a busy professional who travels frequently, Accidental Damage (Complete Care) is an affordable way to protect your investment. So next time you’re in the market for a new Dell laptop, be sure to ask about this valuable add-on.
If you crack or break the LCD screen on your Dell laptop, Venue phone or tablet, you will have to pay for a replacement out of pocket. Dell does not cover accidental damage to screens in its standard warranty. However, you can purchase Accidental Damage coverage when you buy your device or within 90 days of purchase. If you have Accidental Damage coverage, Dell will repair or replace your device for free, including the cost of parts and labor.